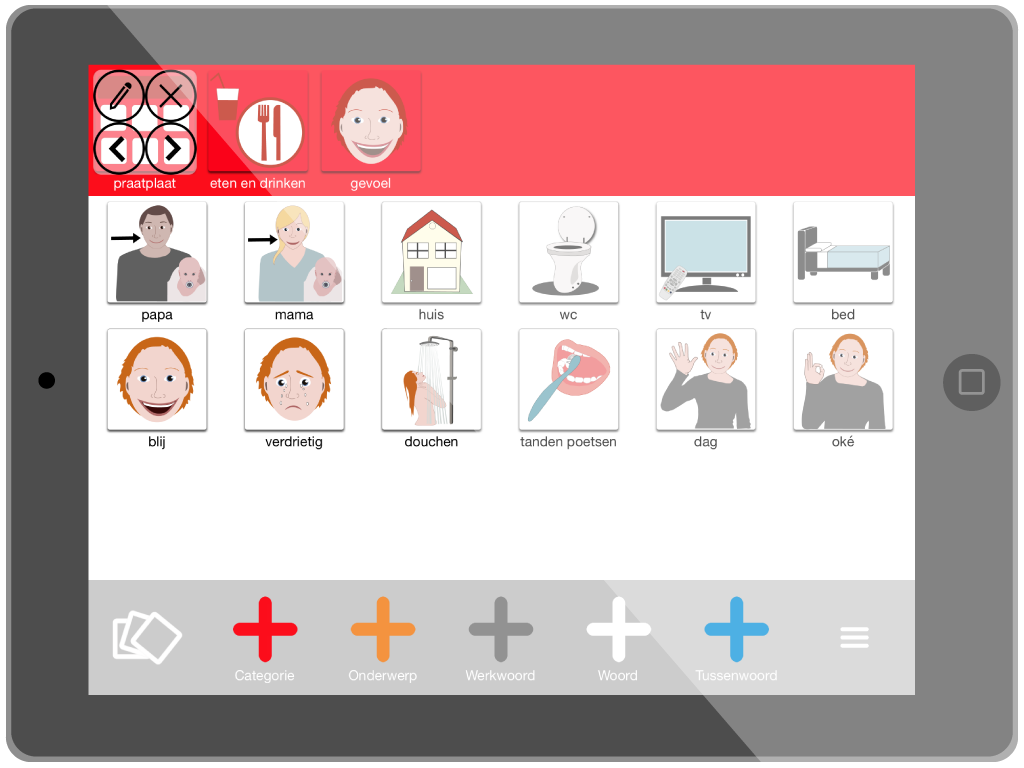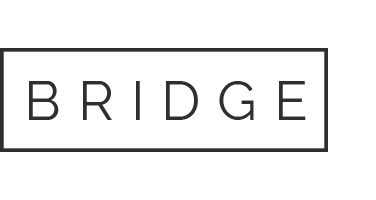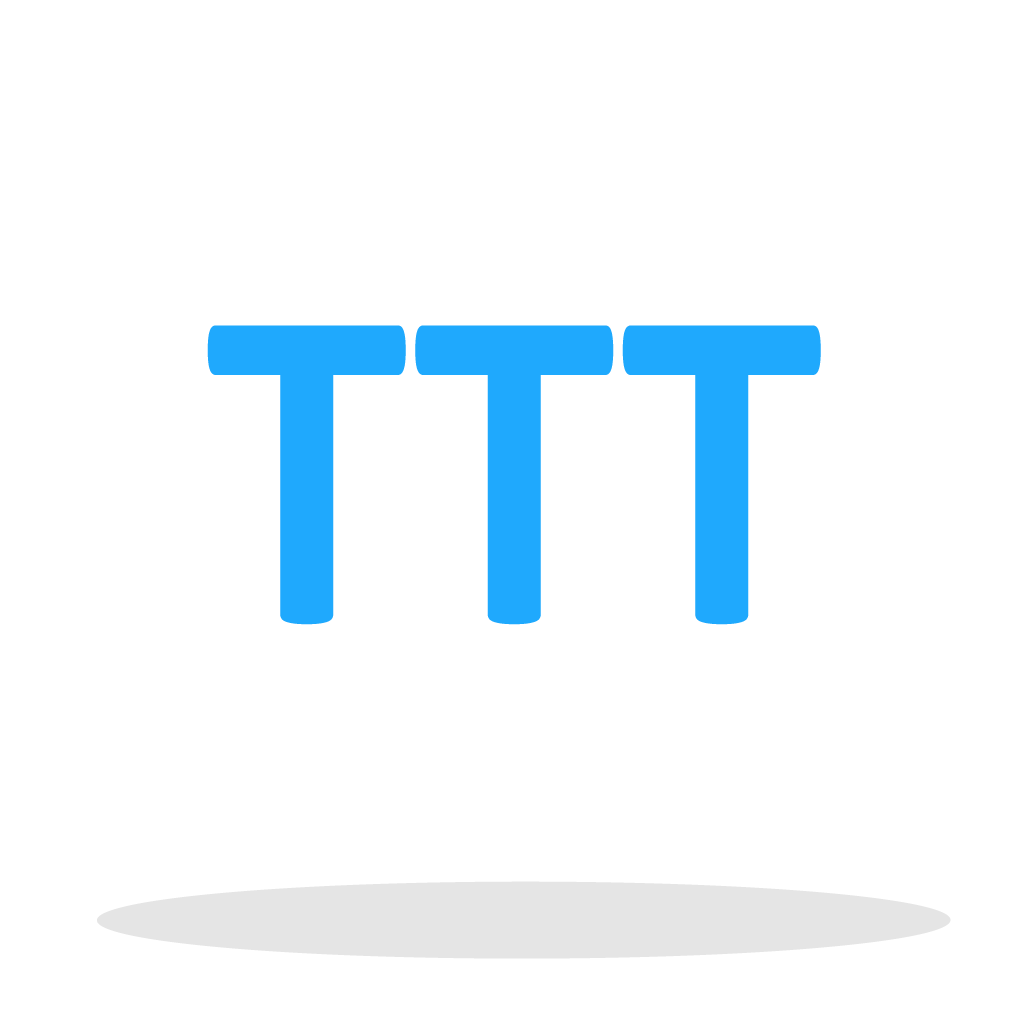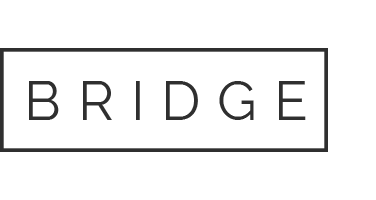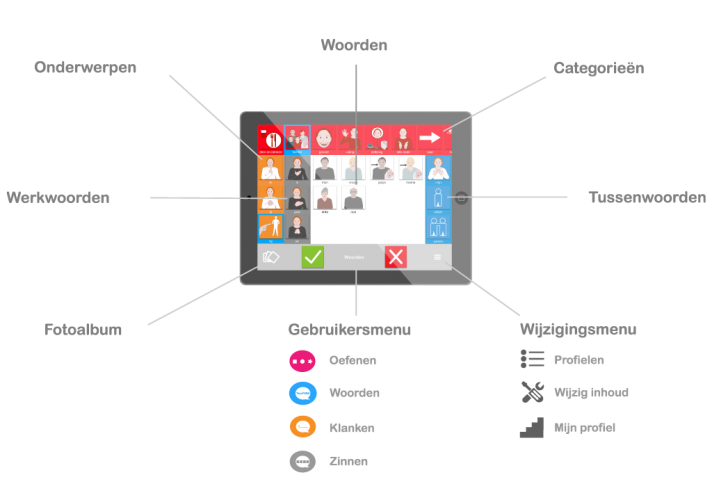
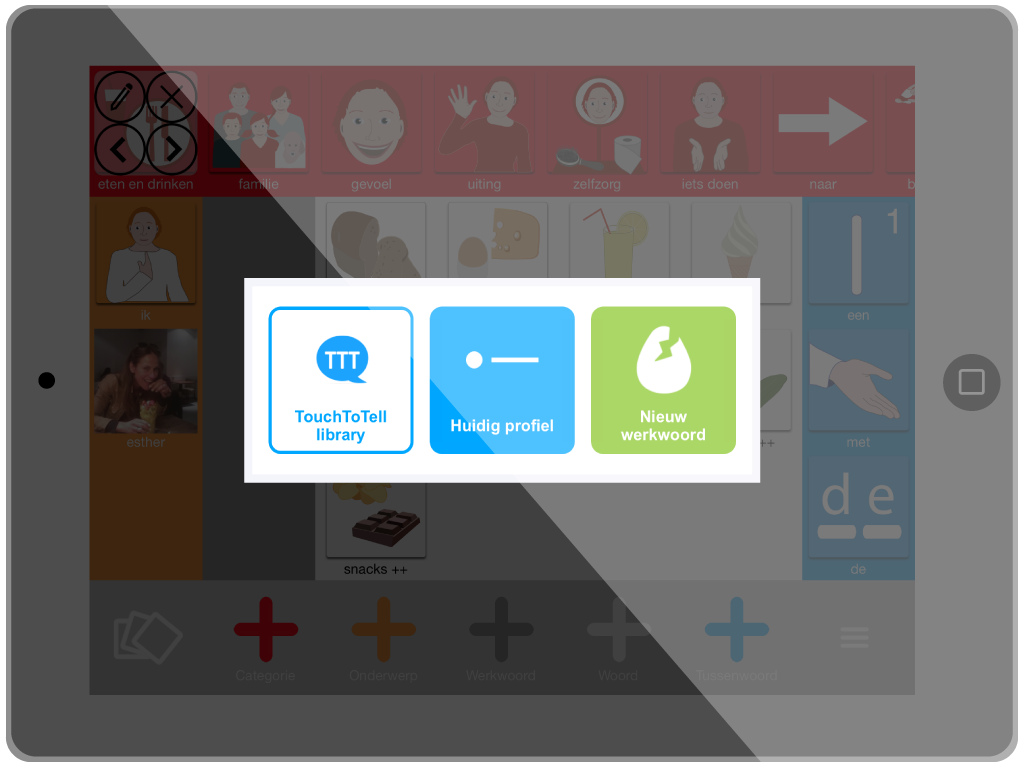
5.1 Toevoegen
Wijzigingsscherm —> Toevoegen WOORD
LET OP: Selecteer eerst de categorie waar je een woord in wilt plaatsen
Kies vervolgens voor de witte plus +
‘WOORD’
Toevoegen:
Categorie —> rode plus +
Onderwerp —> oranje plus +
Werkwoord —> grijze plus +
Tussenwoord —> blauwe plus +
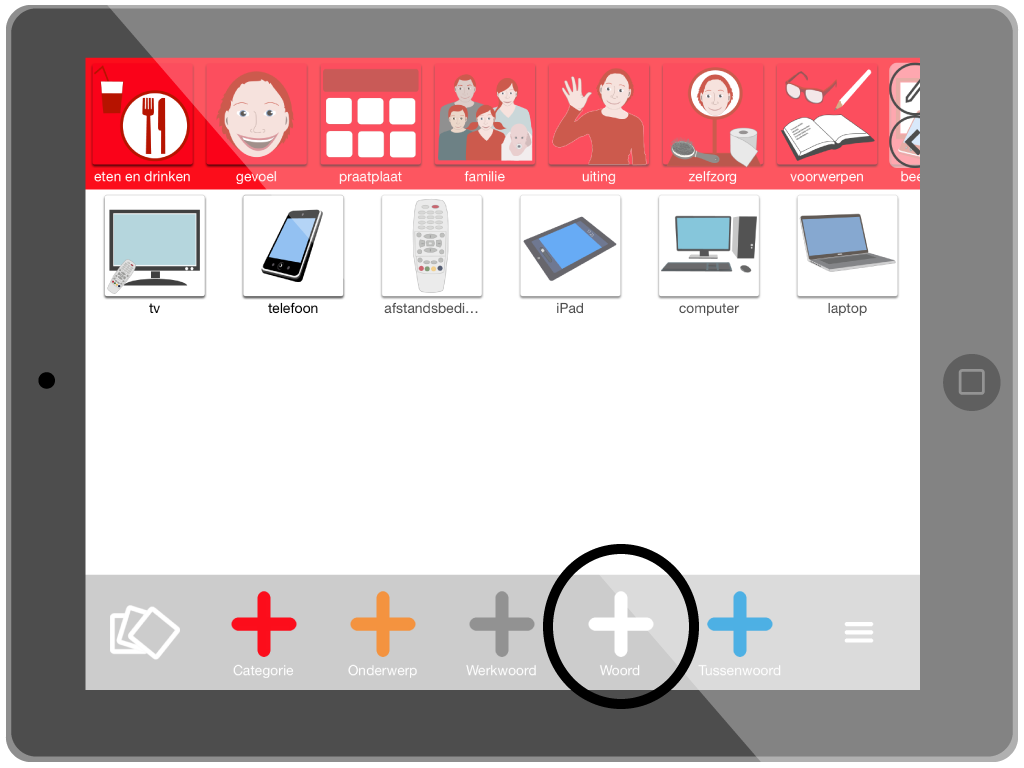
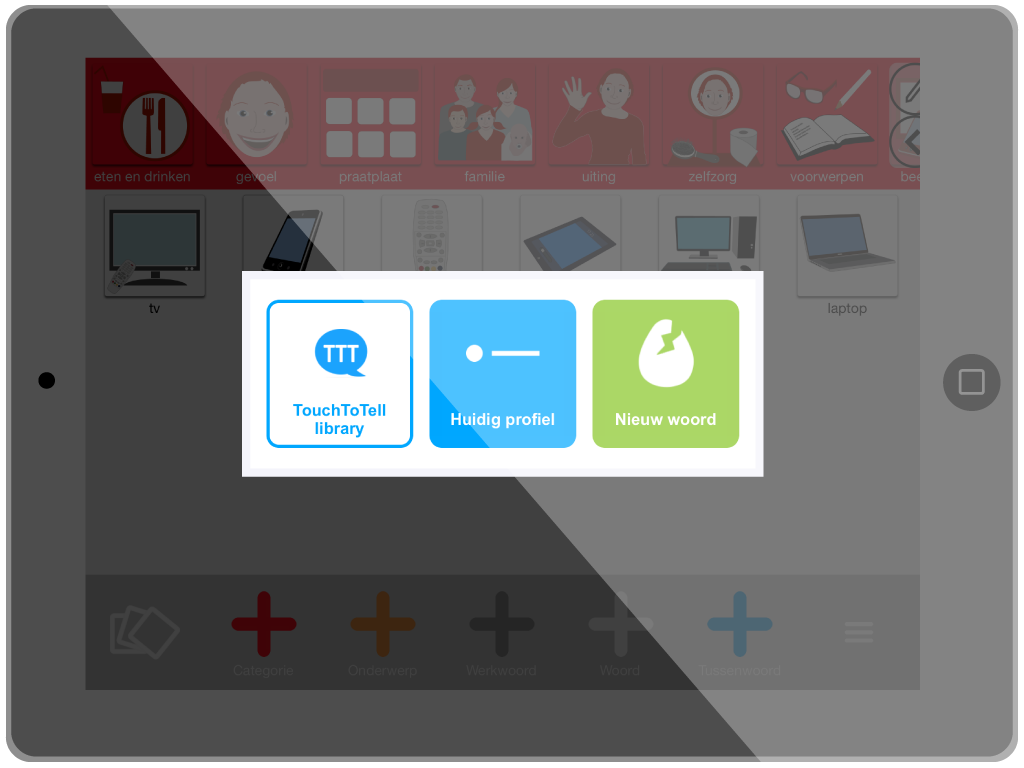
3 opties:
1. Je kiest een bestaand woord met geluid uit de database van de TTT (links)
2. Je kiest een woord uit het huidige profiel. Dit betekent de afbeeldingen die bij dit niveau horen en de afbeeldingen die je zelf een keer geplaatst hebt, eventueel onder een andere categorie (midden)
3. Je maakt zelf een nieuw woord (rechts)
1. Een bestaand woord met geluid uit de database van de TTT
Je ziet nu alle woorden die geselecteerd staan onder de categorie ‘Beeld&Geluid’.
Selecteer een woord of meerdere woorden
Mogelijk staat het woord dat je zoekt ingedeeld onder een andere categorie:
Kies voor de optie: ‘Zoeken’ linksboven en vul het woord in dat je zoekt
Als je klaar bent met je keuze(s) kies voor ‘opslaan’
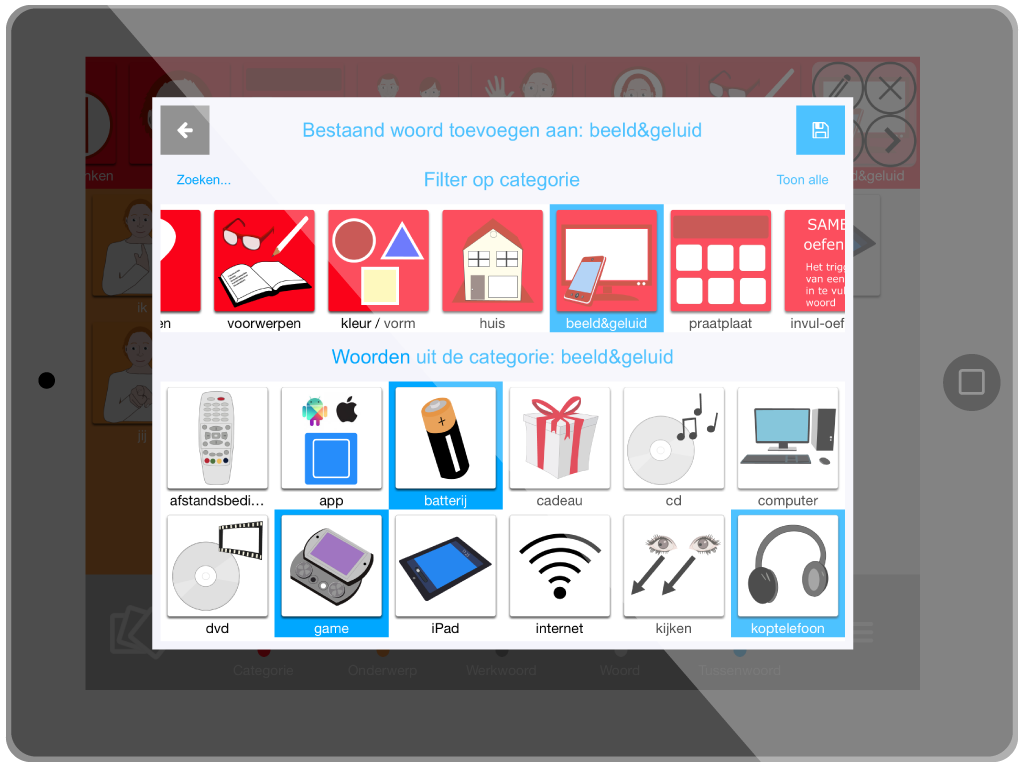
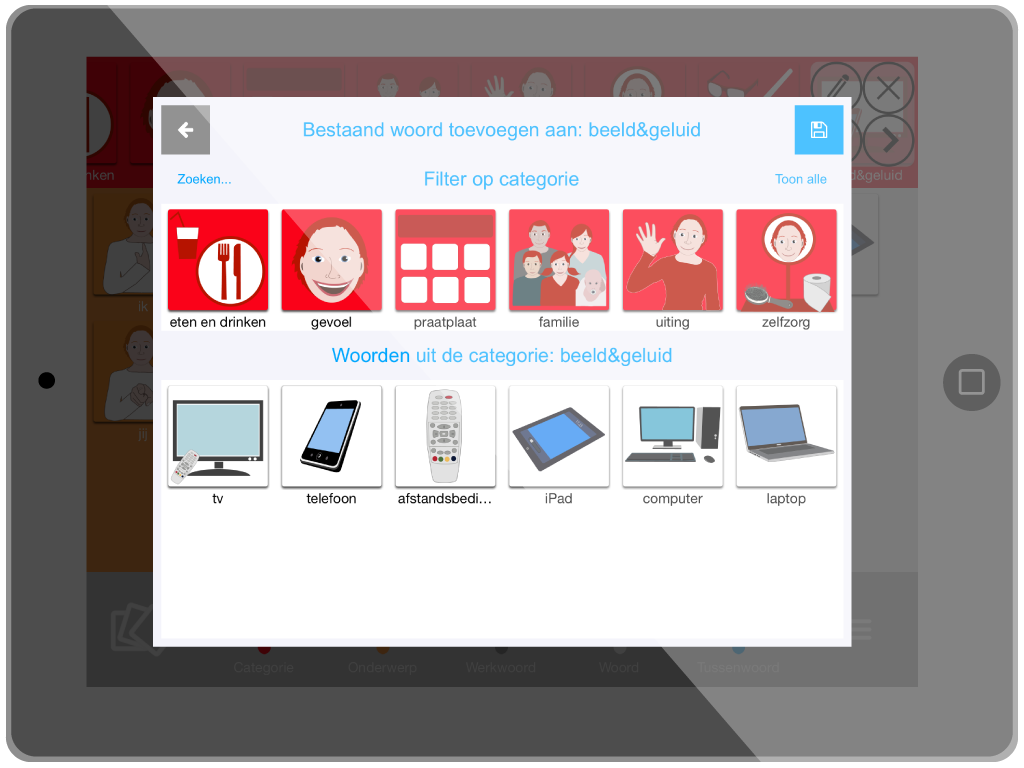
2. Je kiest een woord uit het huidige profiel
A. Misschien heb je eerder woorden (behorend bij het betreffende niveau) verwijderd omdat er teveel ineens in het scherm stond en wil je op een later moment deze woorden terug plaatsen
B. Je hebt een nieuw woord geplaatst onder een andere categorie en wil dit woord onder gekozen categorie plaatsen.
3. Een nieuw woord toevoegen (Of categorie/onderwerp/werkwoord/tussenwoord)
Je kunt een foto maken of een foto /afbeelding kiezen uit de library van je iPad.
Zie ook Fotoalbum
Geluid:
A. Spreek eerst de beginklank van een woord in. Bijv: ‘radio’ —> Spreek eerst de klank ‘raa’ in onder ‘geluid kort’
B. Spreek het hele woord in.
LET OP: Spreek in als button veranderd van ‘audio opnemen’ in ‘audio stoppen’.
Als je klaar bent direct weer tikken op ‘audio stoppen’
Daarna opslaan rechtsboven
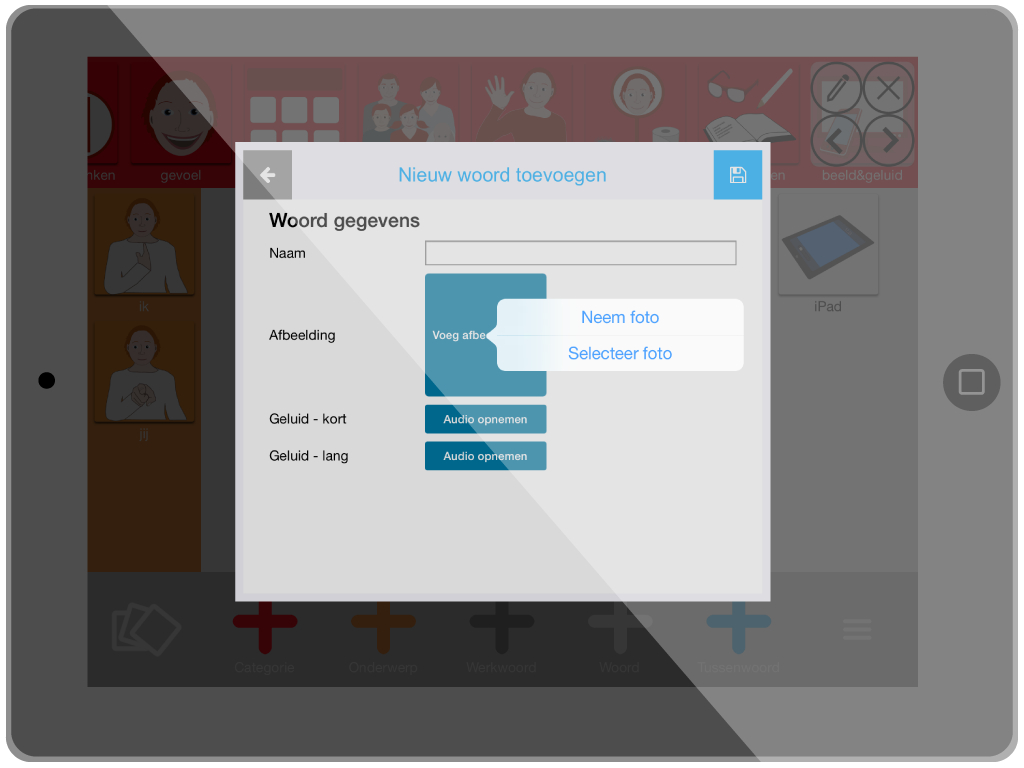
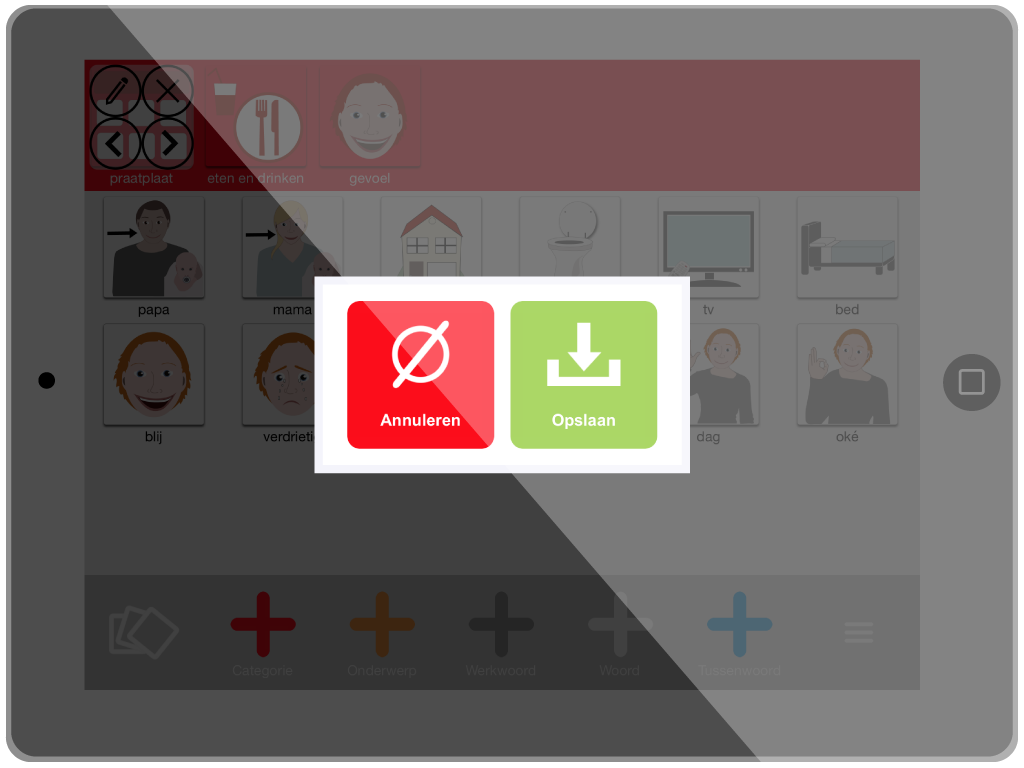
Opslaan voor gebruik
Nadat je alle wijzigingen hebt aangebracht ga je terug naar het menu rechtsonder.
Een pop-up venster verschijnt meteen met de keuze om op te slaan.
Hierna zijn het communicatie-profiel en het fotoalbum te gebruiken.
Klaar voor gebruik
LET OP:
Het kan soms zo zijn dat je veel wijzigingen in 1 keer hebt aangebracht
Mogelijk werkt de app hierdoor tijdelijk wat trager.
Om dit meteen te herstellen zet je eerst de app uit en start je daarna de app TTT opnieuw op.
Alles werkt nu weer in normaal tempo.
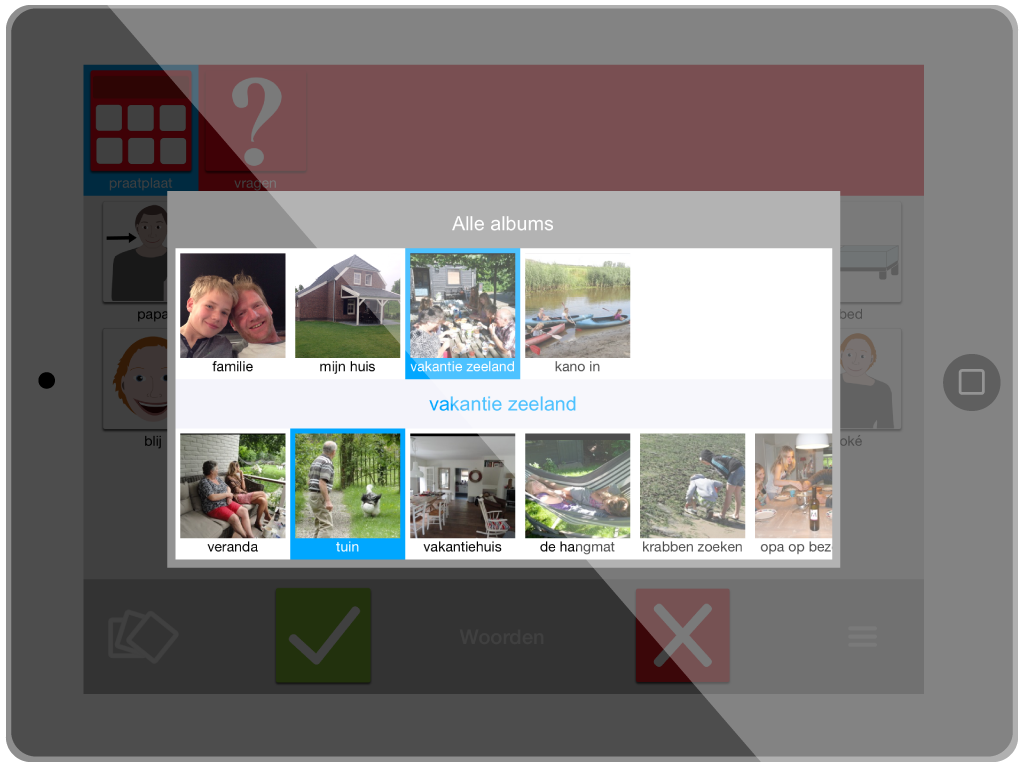
5.2 Nieuwe Werkwoorden en Geluid
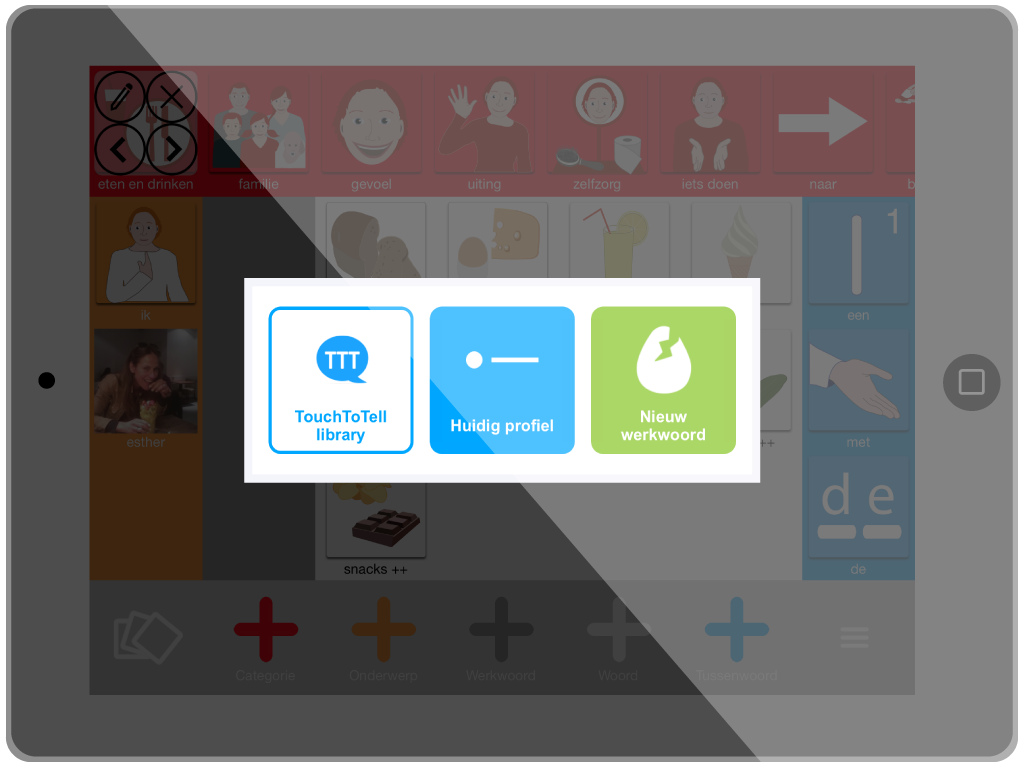
Een nieuwe werkwoord toevoegen
Kies eerst voor de grijze plus +
En dan voor Nieuw werkwoord
Nieuw werkwoord —> persoonsvormen
Je voegt een eigen foto of afbeelding toe en vult de naam van het werkwoord in
Vervolgens kun je per vervoeging van het werkwoord de juiste naam invullen en het geluid inspreken (zie volgende foto)
In het communicatie-profiel past het werkwoord zich van zelf aan aan het vooraf gekozen onderwerp
Voorbeeld:
Jij drinkt
wij drinken
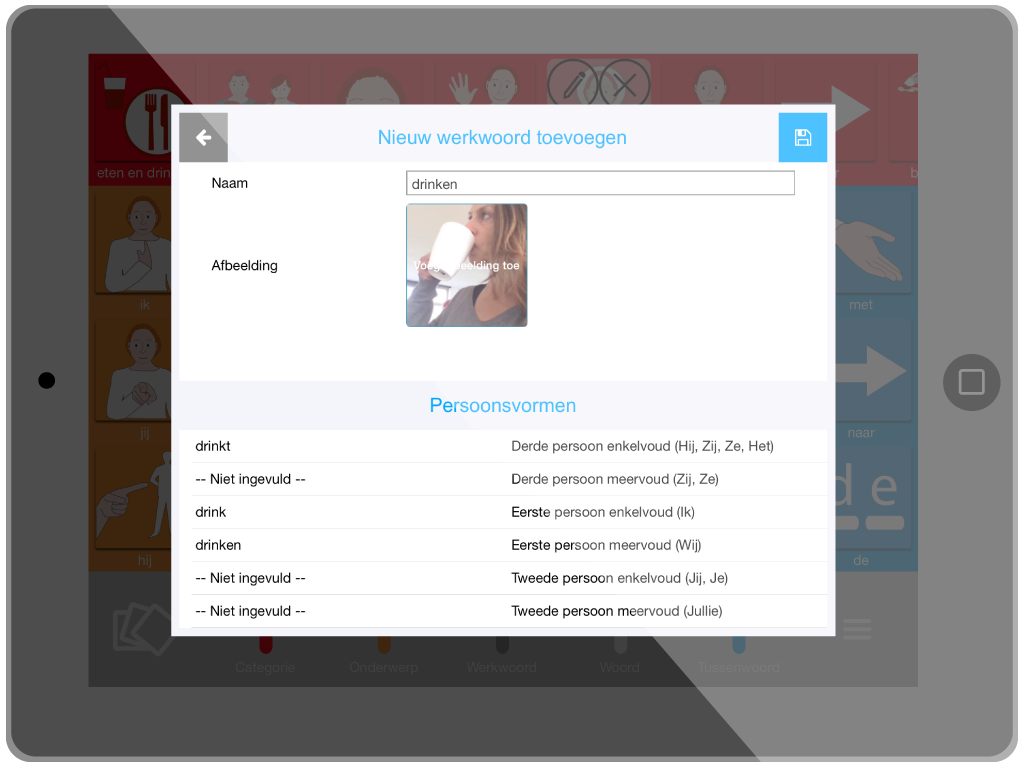
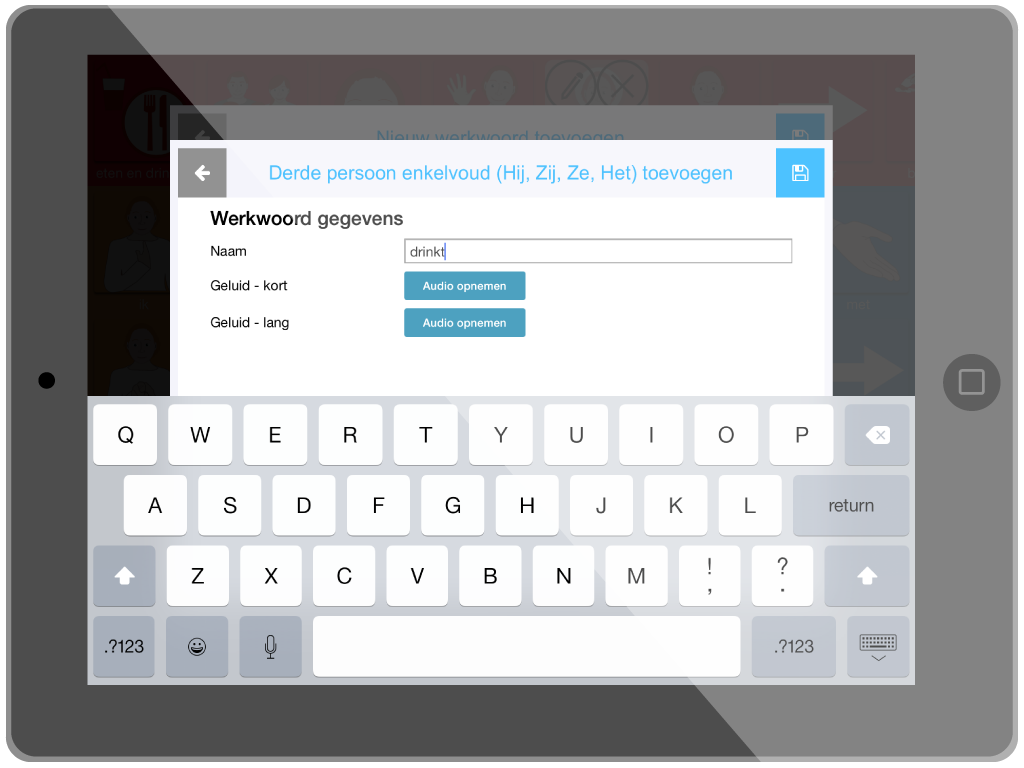
Geluid per persoonsvorm
Zie voorbeeld:
Derde persoonsvorm enkelvoud = hij , zij, het, naam van iemand
werkwoord is ‘drinken’
Je typt in: ‘drinkt’
Je spreekt de eerste klank in: ‘dr’
Je spreekt het woord ‘drinkt’ in
Vergeet niet op te slaan rechtsboven!
En als je klaar bent met alle wijzigingen die je wilt toepassen , sla je op door het wijzigingsmenu rechtsonder te kiezen —> opslaan
Klaar voor gebruik
Voorbeeld:
Als je nu het onderwerp ‘Esther’ kiest past het werkwoord zich al aan
—> Je ziet het werkwoord veranderen van ‘drink’ in ‘drinkt’
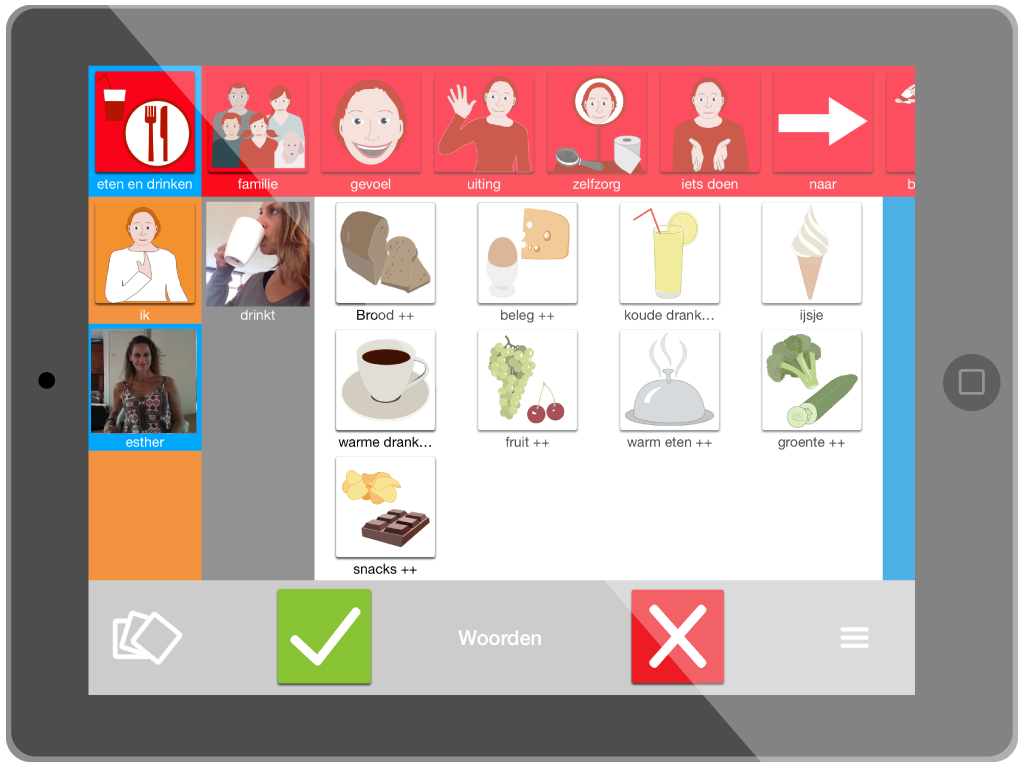
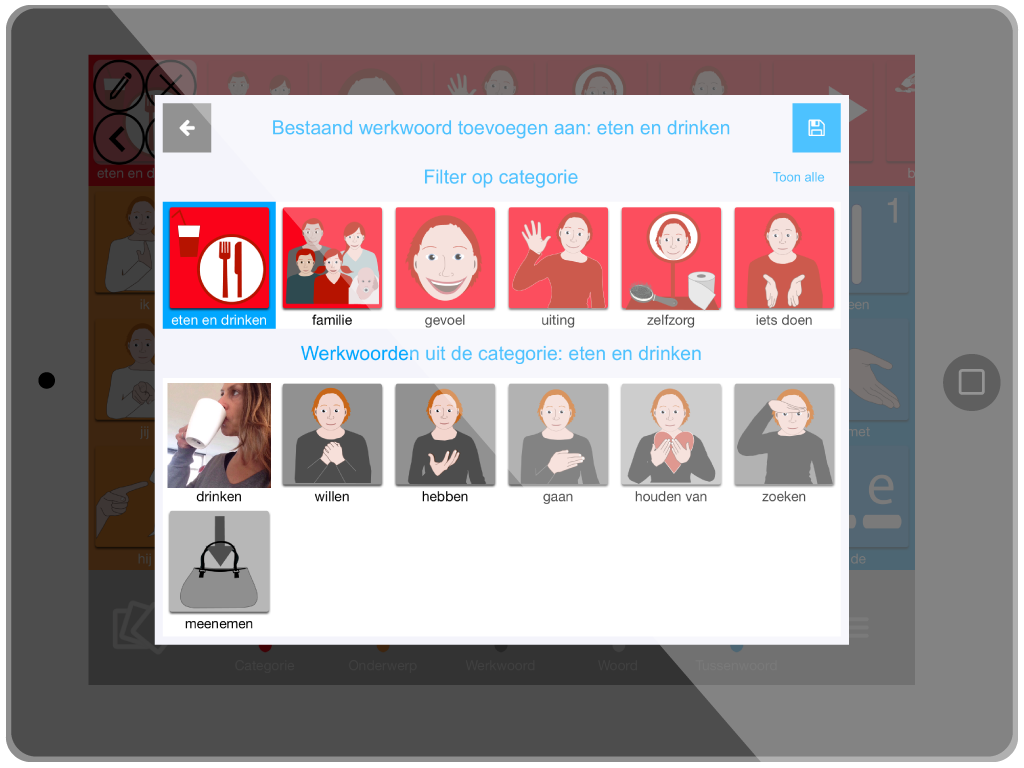
Het nieuwe werkwoord onder andere categorieën plaatsen
1. Kies in het menu ‘wijzig inhoud’
2. Kies de categorie waar je het werkwoord wilt plaatsen
3. Ga naar ‘huidig profiel’ —> je ziet het nieuw gemaakte werkwoord staan onder de categorie waar je het gemaakt hebt.
Je kunt het selecteren —> opslaan
Het werkwoord staat nu ook in een andere categorie, met de bijbehorende geluiden
5.3 Afbeeldingen wijzigen, verwijderen, verplaatsen
Wijzigen / verwijderen / verplaatsen
—> Wijzigen
Alles is aanpasbaar: de afbeelding , de naam en het geluid
Het is ook mogelijk om het origineel terug te zetten
—> verplaatsen
Als de afbeelding achteraan staat en je wil hem vooraan hebben —> 1 keer naar rechts en de afbeelding staat vooraan
X —> verwijderen