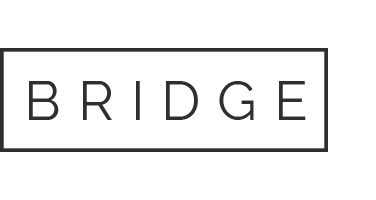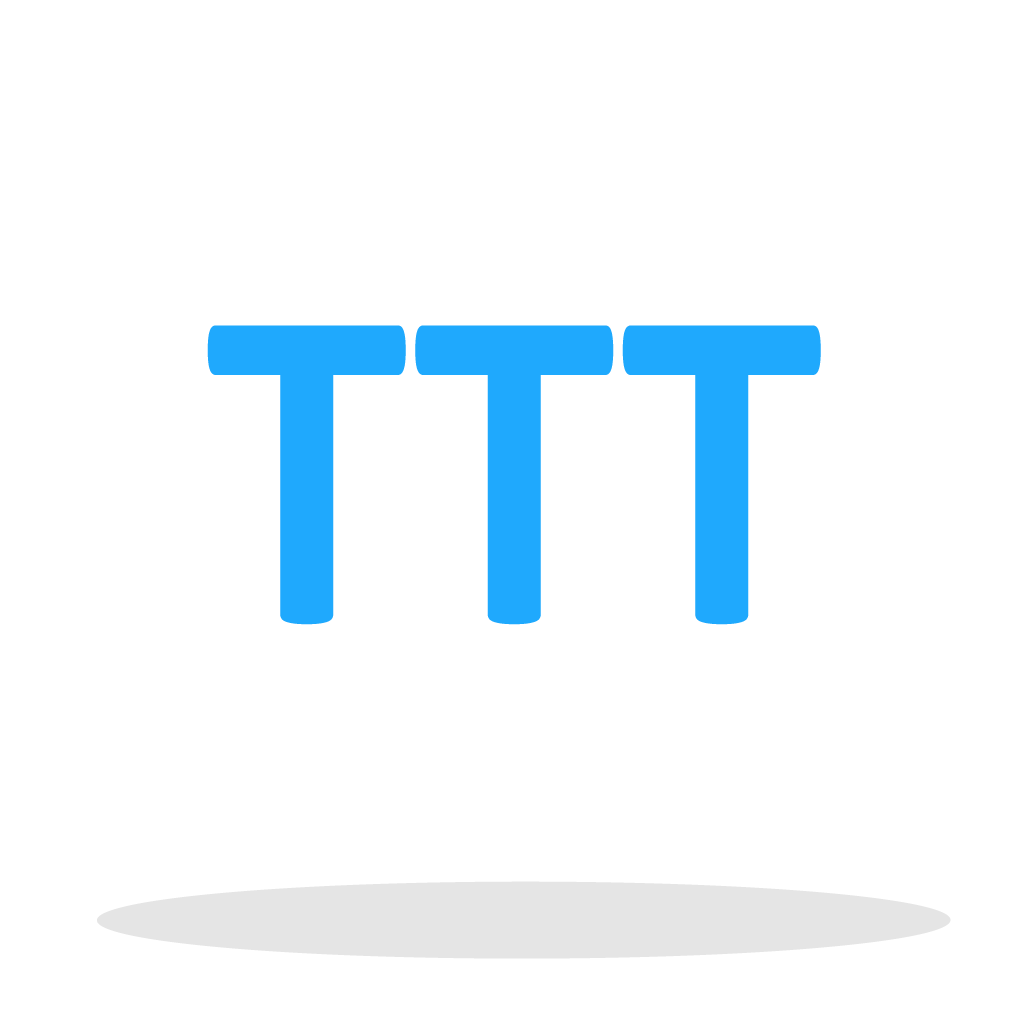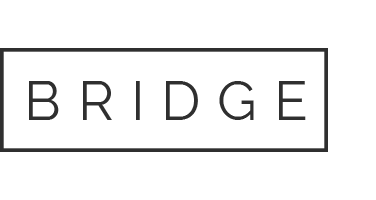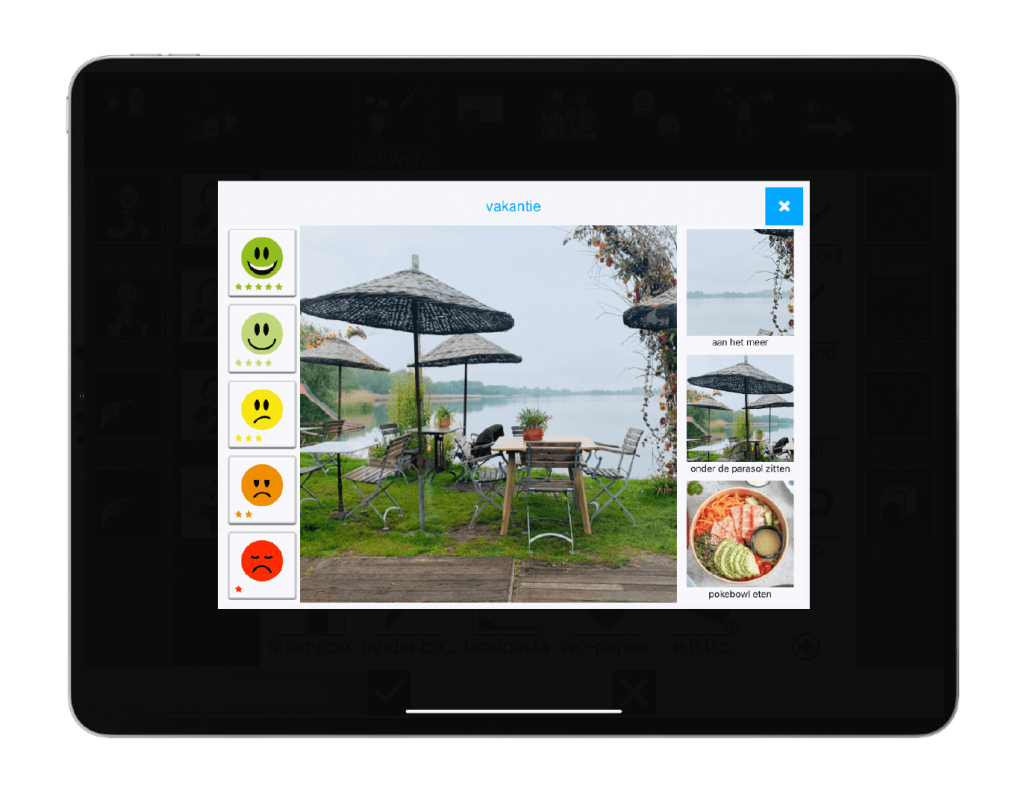
Het fotoalbum gebruiken in een gesprek
In de TouchToTell-app kun je het fotoalbum altijd direct gebruiken in een gesprek, waar je je ook bevindt in de app.
Het is beschikbaar binnen alle categorieën en op elk niveau.
Linksonder in het scherm zie je het icoon van het fotoalbum.
Tik je hierop, dan verschijnt er een pop-upvenster met de albums die je zelf hebt aangemaakt, met daarin je eigen foto’s en filmpjes.
Aan deze foto’s en filmpjes kun je:
– associatiewoorden of korte zinnen toevoegen
– een bijschrift of tekst plaatsen
– de beoordelingsschaal activeren (om direct een mening of gevoel aan te geven)
Zo ontstaat er bij elke foto of video een klein verhaal, waaruit meerdere gesprekjes kunnen ontstaan.
En handig: als je buiten het fotoalbum tikt, kom je altijd direct terug waar je gebleven was.
Verdwalen in de TouchToTell-app hoeft niet.
Waarom het fotoalbum zo waardevol is
Het toevoegen van persoonlijke foto’s naast het gebruik van bestaande categorieën geeft extra vrijheid in communicatie:
-
Je kunt je eigen verhaal of behoefte direct zichtbaar maken
-
Je kunt vertellen wat je hebt meegemaakt over leuke dingen, maar ook over moeilijke momenten
-
Je kunt informatie delen tussen mantelzorgers en zorgprofessionals
-
Je kunt foto’s en filmpjes delen of versturen
-
Je kunt zelf foto’s maken binnen de app
-
Het fotoalbum biedt een extra ingang tot taal – persoonlijk, krachtig en visueel
Advies voor begeleiding
Denk vanuit degene die het fotoalbum gaat gebruiken om zich te uiten over persoonlijke belevenissen.
Wat is voor hém of háár belangrijk? Wat wil hij of zij kunnen vertellen?
Vul het foto- en filmalbum sámen.
Kies beelden die herkenbaar en betekenisvol zijn voor de gebruiker. Zo ontstaat een extra dimensie aan een persoonlijk communicatiemiddel dat echt werkt.
Hieronder leggen we je stap voor stap uit:
– hoe je een fotoalbum aanmaakt
– hoe je foto’s en/of filmpjes aan een album toevoegt
– hoe je associaties toevoegt
– hoe je de beoordelingsschaal gebruikt
– hoe de gebruiker zelf foto’s kan maken
– hoe je foto’s kunt delen met anderen
– hoe je tekst bij de foto’s en filmpjes laat uitspreken
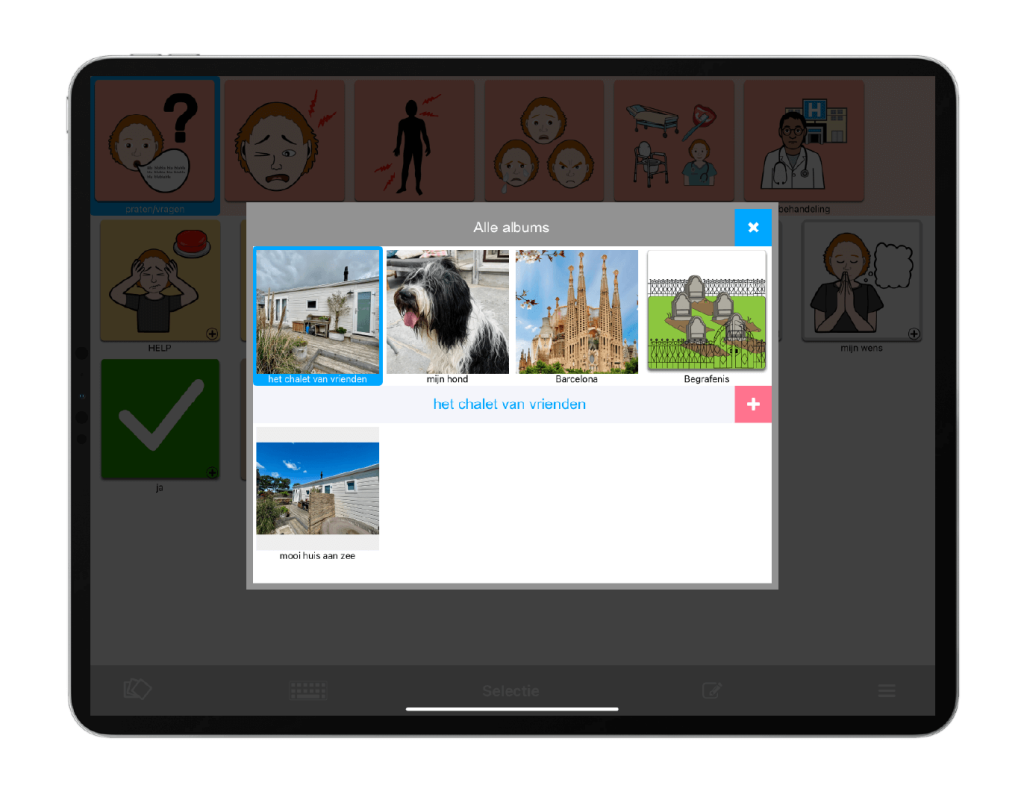
Dit is een voorbeeld van een fotoalbum met vier albums die belangrijk zijn voor de gebruiker om over te kunnen vertellen.
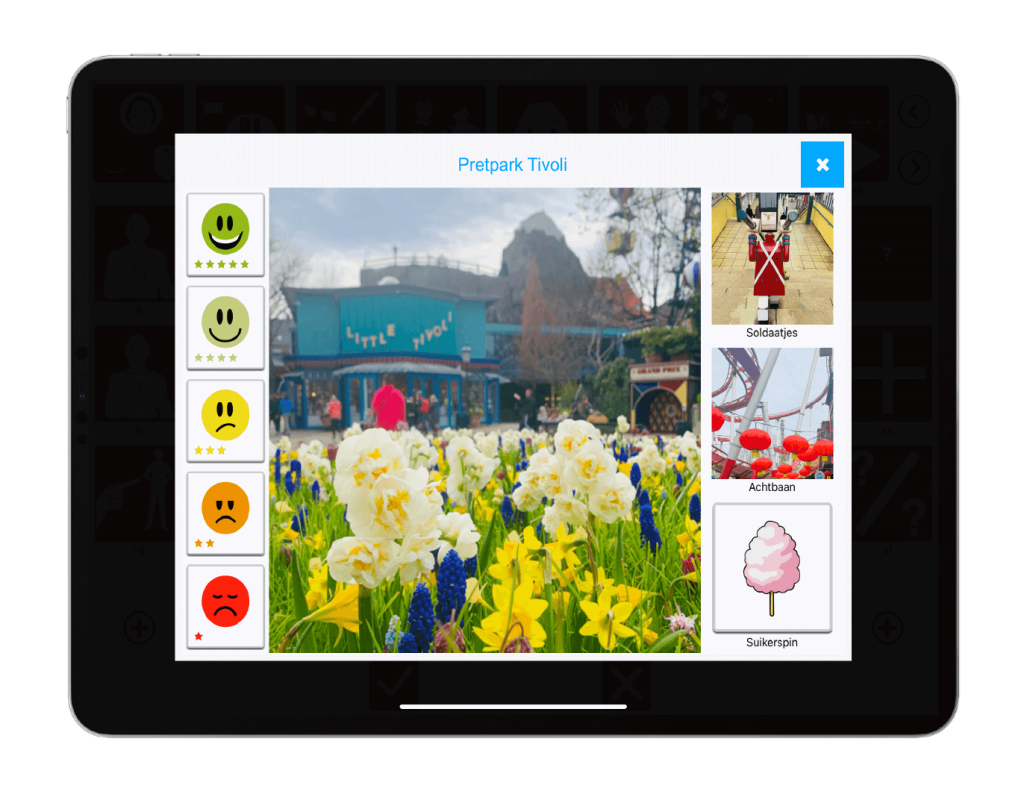
Dit is een voorbeeld van één foto met passende associaties en een geactiveerde beoordelingsschaal.
Een album maken
Stap 1
Ga in het hoofdscherm van een profiel naar de 3 streepjes rechtsonder in de grijze balk. Tik hier drie keer en typ het woord ’touch’. Er verschijnt nu een pop-upvenster.
Stap 2
Kies de optie ‘Wijzig inhoud’.
Stap 3
Tik linksonder in de grijze balk op het fotoalbum-icoontje om het fotoalbum te openen in een pop-upvenster.
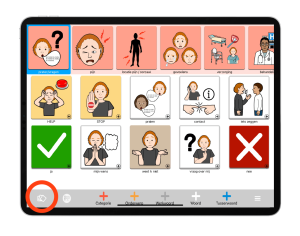
Stap 4
Tik op de bovenste plus-knop (+) rechtsboven in het fotoalbum. Er verschijnt een pop-upvenster ‘Nieuw album maken’.
Stap 5
Vul de naam van het nieuwe album in.
Bij ‘Tekst’ kun je eventueel een hele zin intypen. Deze wordt uitgesproken zodra het album geselecteerd wordt.
Stap 6
Tik op de roze knop ‘Voeg afbeelding toe’.
Er verschijnt een pop-upvenster met drie mogelijkheden:
– Maak direct een foto
– Kies een foto uit de fotobibliotheek van je iPad
– Zoek een afbeelding in de database van TouchToTell of online
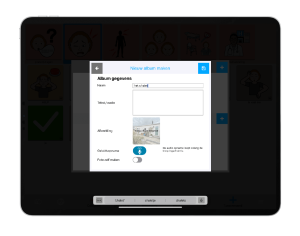
Advies bij het toevoegen van een zelfgemaakte foto of een foto van je iPad:
Gebruik twee vingers om de foto te schalen, zodat het hele vlak goed gevuld is en het belangrijkste onderdeel duidelijk zichtbaar wordt. Schalen doe je door de twee vingers naar elkaar toe of van elkaar af te bewegen.
Foto A: niet geschaald
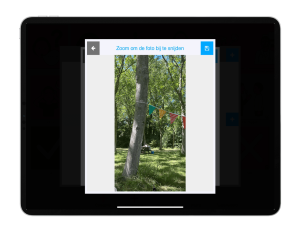
Foto B: geschaald en daardoor duidelijker.
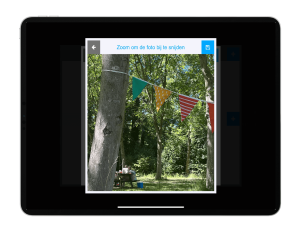
Stap 7
Tik rechtsboven op het opslaan-icoon om op te slaan.
Definitief opslaan doe je zo:
Tik buiten het fotoalbum om terug te keren naar het hoofdscherm.
Ga naar de drie streepjes rechtsonder in de grijze balk en kies ‘Wijzigingen opslaan’.
Tussentijds definitief opslaan is handig, zeker als je meerdere albums achter elkaar maakt. Dit hoeft niet de hele tijd maar wordt geadviseerd als je veel wijzigingen hebt aangebracht!
Een album vullen met foto's en/of filmpjes
Stap 1
Ga in het hoofdscherm van een profiel naar de drie streepjes rechtsonder in de grijze balk.
Tik hier drie keer en typ het woord ‘touch’. Er verschijnt nu een pop-upvenster.
Let op: stap 1 t/m 3 zijn alleen nodig als je nog niet in de wijzigmodus zit.
Stap 2
Kies de optie ‘Wijzig inhoud’.
Stap 3
Tik linksonder in de grijze balk op het fotoalbum-icoon om het fotoalbum te openen in een pop-upvenster.
Stap 4
Selecteer eerst het album waarin je de foto’s wilt plaatsen.
Deze stap is nodig als je al meer dan één album hebt aangemaakt.
Stap 5
Tik op de onderste plus-knop (+) rechts in het fotoalbum.
Er verschijnt een pop-upvenster waarin je een foto of filmpje kunt toevoegen.
Stap 6
Vul de naam van de nieuwe foto of het nieuwe filmpje in.
Bij ‘Tekst/Audio’ kun je eventueel een hele zin of tekst intypen. Deze wordt uitgesproken zodra het album geselecteerd wordt.
Stap 7
Tik op de roze knop ‘Voeg afbeelding toe’ of op de blauwe knop ‘ Voeg filmpje toe’.
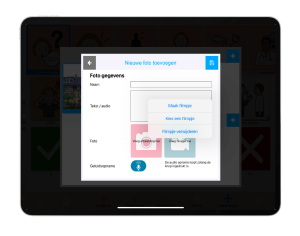
Advies bij het toevoegen van een zelfgemaakte foto of een foto van je iPad:
Gebruik twee vingers om de foto te schalen, zodat het hele vlak goed gevuld is en het belangrijkste onderdeel duidelijk zichtbaar wordt. Schalen doe je door de twee vingers naar elkaar toe of van elkaar af te bewegen.
Stap 8
Tik rechtsboven op het opslaan-icoon om op te slaan.
Definitief opslaan doe je zo:
Tik buiten het fotoalbum om terug te keren naar het hoofdscherm.
Ga naar de drie streepjes rechtsonder in de grijze balk en kies ‘Wijzigingen opslaan’.
Tussentijds definitief opslaan is handig, zeker als je meerdere foto’s en filmpjes achter elkaar plaatst. Dit hoeft niet de hele tijd maar wordt geadviseerd als je veel wijzigingen hebt aangebracht!
Associaties toevoegen
Stap 1
Ga in het hoofdscherm van een profiel naar de drie streepjes rechtsonder in de grijze balk.
Tik hier drie keer en typ het woord ‘touch’. Er verschijnt nu een pop-upvenster.
Let op: stap 1 t/m 3 zijn alleen nodig als je nog niet in de wijzigmodus zit.
Stap 2
Kies de optie ‘Wijzig inhoud’.
Stap 3
Tik linksonder in de grijze balk op het fotoalbum-icoon om het fotoalbum te openen in een pop-upvenster.
Stap 4
Selecteer een album en tik daarin op de foto of het filmpje waaraan je associatiewoorden of zinnen wilt toevoegen.
Stap 5
Er verschijnt nu een pop-upvenster. Kies daarin de optie ‘Associaties’.
Stap 6
Er verschijnt nu een nieuw pop-upvenster. Tik rechtsboven op de plus-knop (+).
Je hebt nu verschillende opties om een associatie toe te voegen:
– Maak een foto
– Kies een foto uit de bibliotheek van je iPad
– Voeg een afbeelding toe uit de TouchToTell-vocabulaire
– Zoek een afbeelding online
Als je alleen een naam invult, zonder afbeelding, dan wordt er automatisch een tekstbutton aangemaakt.
Bij Tekst/Audio kun je zoveel tekst/verhaal typen als gewenst. Deze tekst wordt uitgesproken zodra de knop wordt aangeraakt.
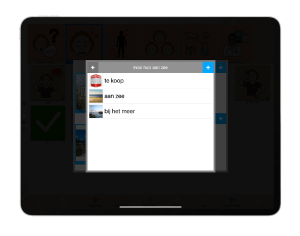
Stap 7
Tik rechtsboven op het opslaan-icoon om op te slaan.
Definitief opslaan doe je zo:
Tik buiten het fotoalbum om terug te keren naar het hoofdscherm.
Ga naar de drie streepjes rechtsonder in de grijze balk en kies ‘Wijzigingen opslaan’.
Tussentijds definitief opslaan is handig, zeker als je meerdere foto’s en filmpjes achter elkaar plaatst. Dit hoeft niet de hele tijd maar wordt geadviseerd als je veel wijzigingen hebt aangebracht!
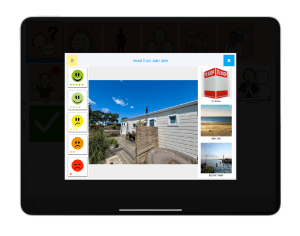
De beoordelingsschaal activeren
Wat is een beoordelingsschaal?
Met de beoordelingsschaal in TouchToTell kun je laten zien wat je van iets vindt. Van heel goed tot slecht, en alles daartussenin.
Bijvoorbeeld:
Je kijkt samen naar een foto of filmpje van een uitstapje. Door op de beoordelingsschaal te tikken, kun je direct aangeven wat je ervan vond.
Zo kun je je mening geven. In combinatie met de associaties bij de foto of bij het filmpje, wordt het verhaal persoonlijker en rijker.
Hoe activeer je de beoordelingsschaal?
Stap 1
Ga in het hoofdscherm van een profiel naar de drie streepjes rechtsonder in de grijze balk.
Tik hier drie keer en typ het woord ‘touch’. Er verschijnt nu een pop-upvenster.
Stap 2
Kies de knop ‘Mijn Profiel’
Stap 3
Kies de knop ‘Visuele opties wijzigen’
Stap 4
Zet ‘beoordelingsschaal activeren’ op AAN
Stap 5
Tik rechtsboven op het opslaan-icoon om op te slaan.
Stap 6
Tik nogmaals rechtsboven op het opslaan-icoon om terug te keren naar het hoofdscherm.
Als je op het fotoalbum tikt en een foto of filmpje kiest, verschijnt de beoordelingsschaal automatisch aan de linkerkant. Klaar om te gebruiken.
Zelf foto's maken
Zelf foto’s laten maken in het fotoalbum
In het fotoalbum van TouchToTell kun je instellen dat de gebruiker zelf foto’s kan maken op een eenvoudige, veilige manier binnen één gekozen album. Foto’s kunnen meteen gemaakt maar ook naar wens verwijderd worden vanuit de gebruikersmodus .
Stap 1
Ga in het hoofdscherm van een profiel naar de drie streepjes rechtsonder in de grijze balk.
Tik hier drie keer en typ het woord ‘touch’. Er verschijnt nu een pop-upvenster.
Let op: stap 1 t/m 3 zijn alleen nodig als je nog niet in de wijzigmodus zit.
Stap 2
Kies de optie ‘Wijzig inhoud’.
Stap 3
Tik linksonder in de grijze balk op het fotoalbum-icoon om het fotoalbum te openen in een pop-upvenster.
Stap 4
Maak een nieuw album (zie ‘Album maken’) of tik op een bestaand album.
Stap 5
Er verschijnt nu een pop-upvenstertje. Kies de optie ‘Album bewerken’.
Stap 6
Onderaan in het venster ‘Bestaand album aanpassen’ zie je de optie ‘Foto zelf maken’.
Zet deze optie op AAN.
Stap 7
Tik rechtsboven op het opslaan-icoon om op te slaan.
Definitief opslaan doe je zo:
Tik buiten het fotoalbum om terug te keren naar het hoofdscherm.
Ga naar de drie streepjes rechtsonder in de grijze balk en kies ‘Wijzigingen opslaan’.
In het gekozen album kan de gebruiker nu direct zelf een foto maken en bewaren of weggooien.
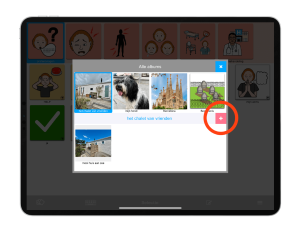
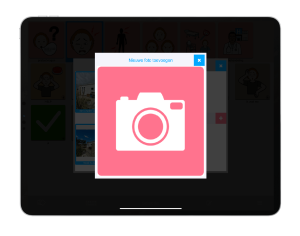
Stap 8
Ook bij zelfgemaakte foto’s van de gebruiker kun je samen leuke of nuttige associaties toevoegen.
Je kunt bovendien een kort verhaal intypen dat vervolgens uitgesproken wordt bij aanraking van de knop.
Het toevoegen van associaties werkt op dezelfde manier als hierboven beschreven.
Zie: ‘Associaties toevoegen’.
Foto's delen met anderen
Dit onderdeel wordt nog stapsgewijs uitgelegd en is dinsdag 15 juli 0m 18.00 klaar. Tot gauw!
Tekst bij foto's, filmpjes en associaties laten uitspreken
Dit onderdeel wordt nog stapsgewijs uitgelegd en is dinsdag 15 juli 0m 18.00 klaar. Tot gauw!